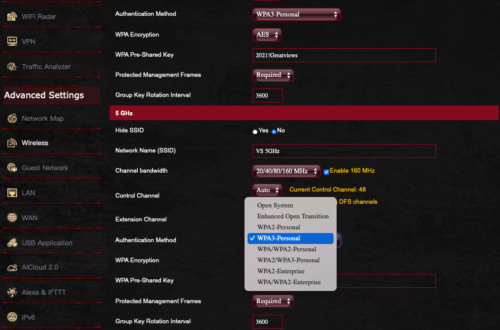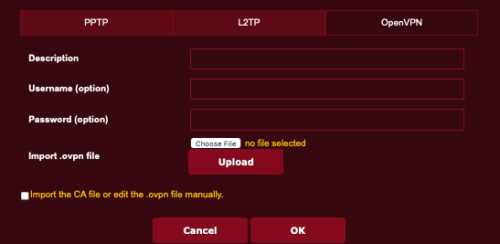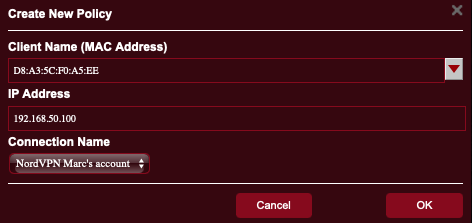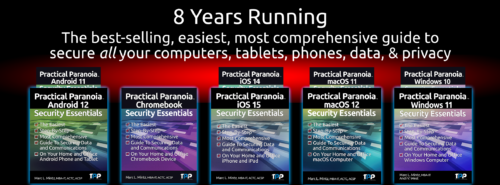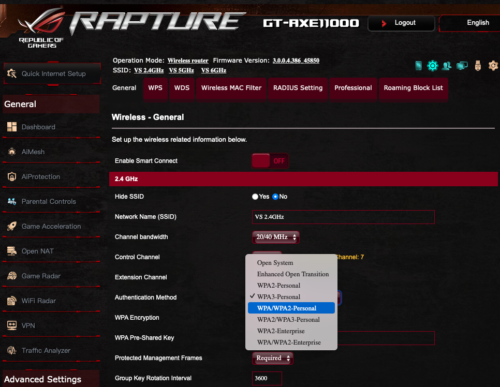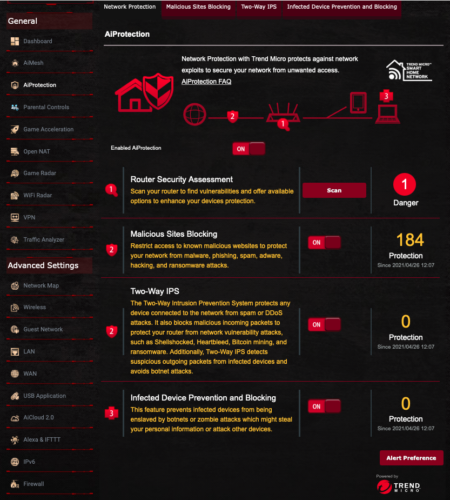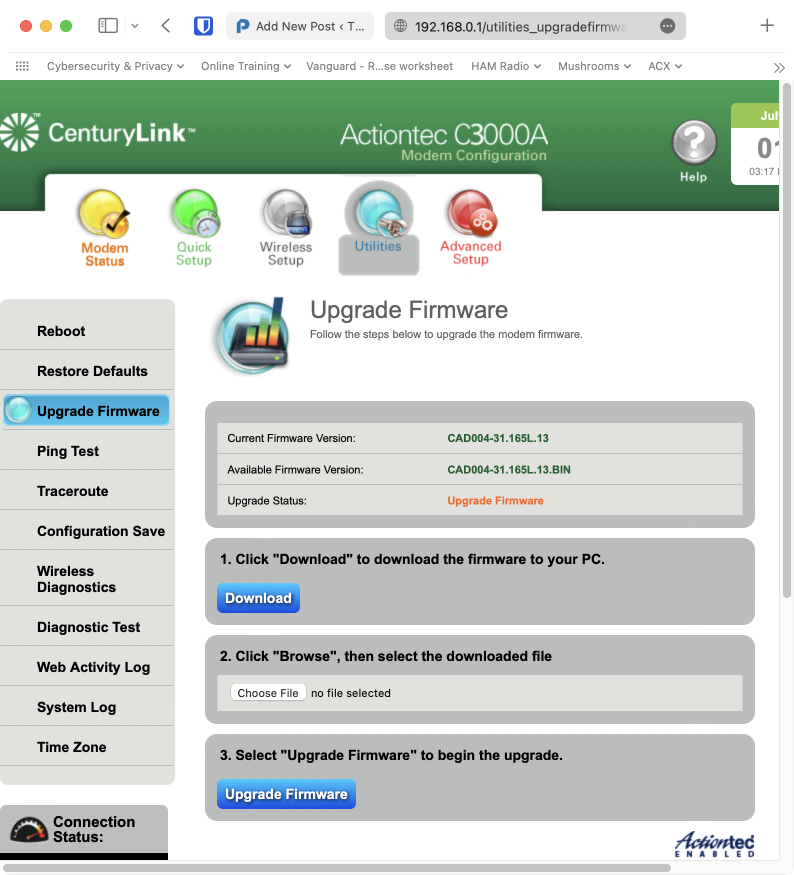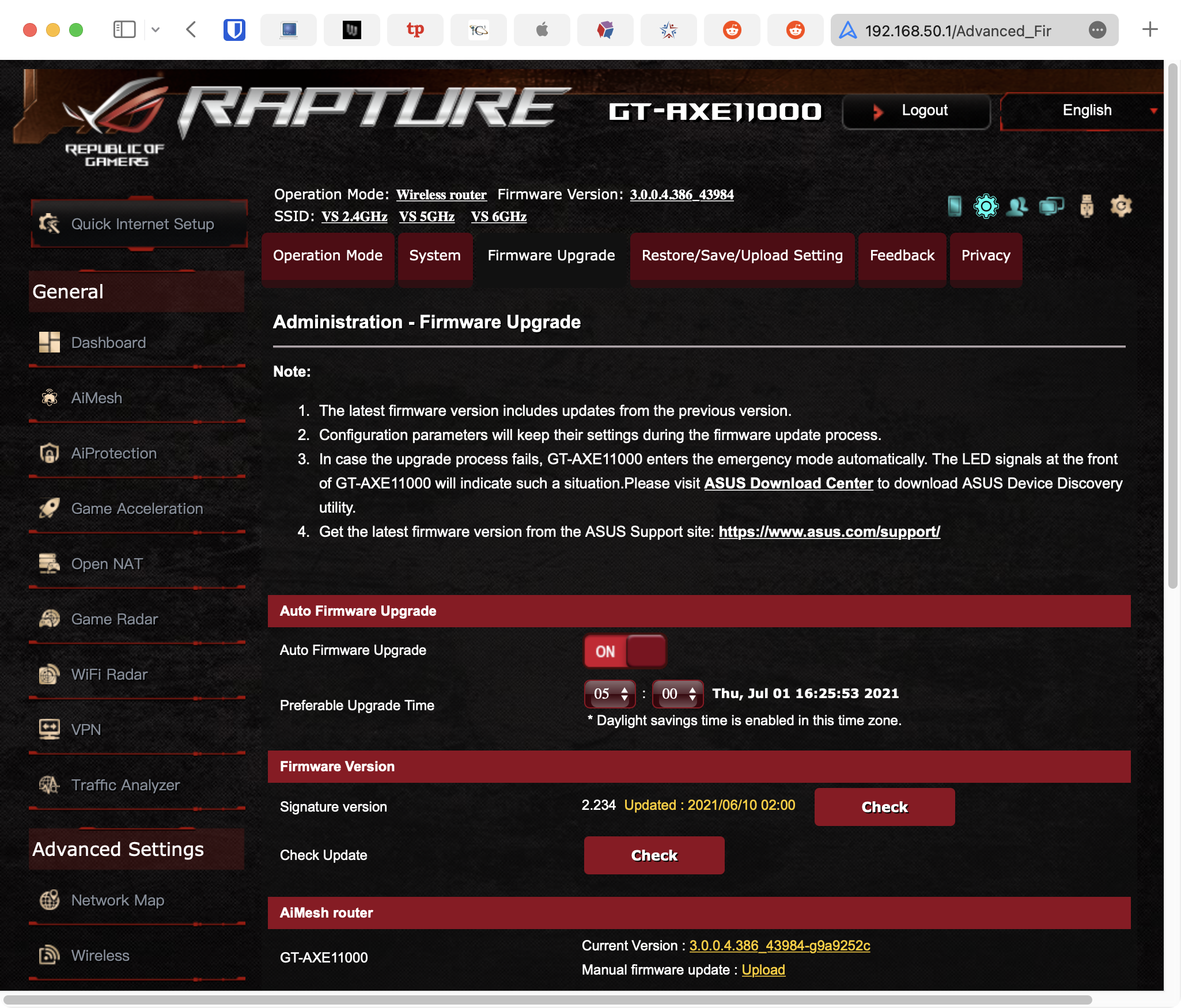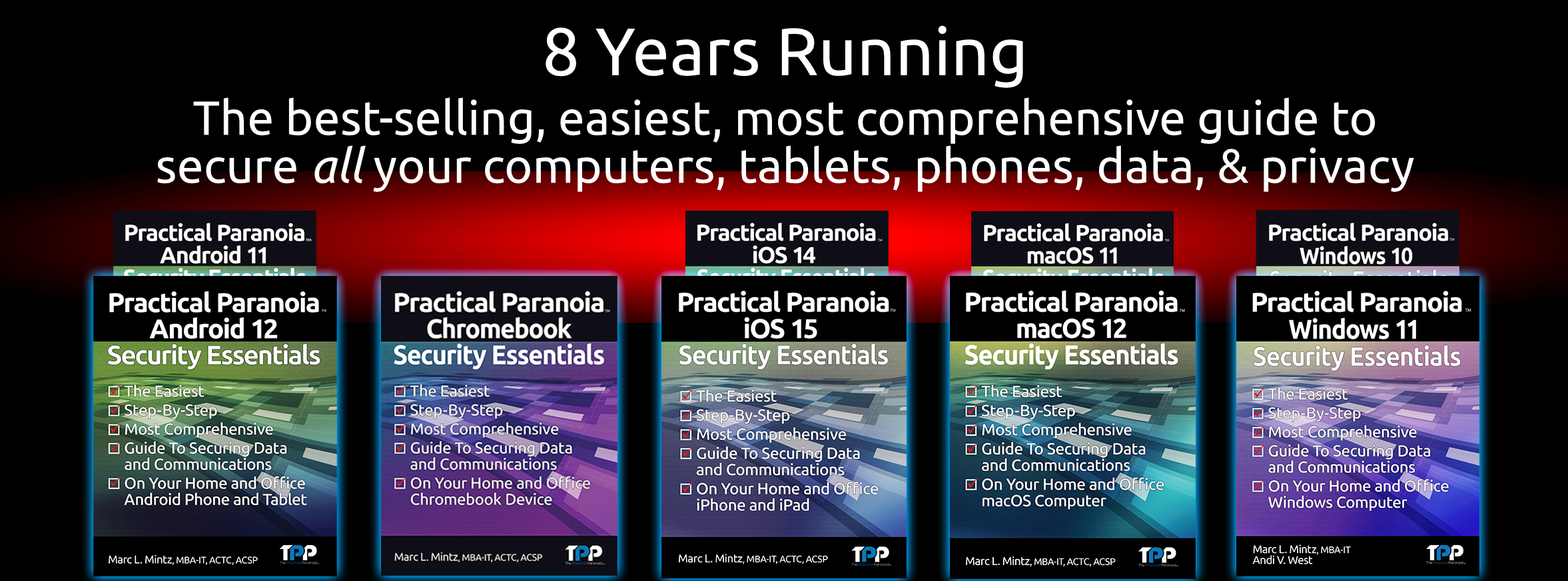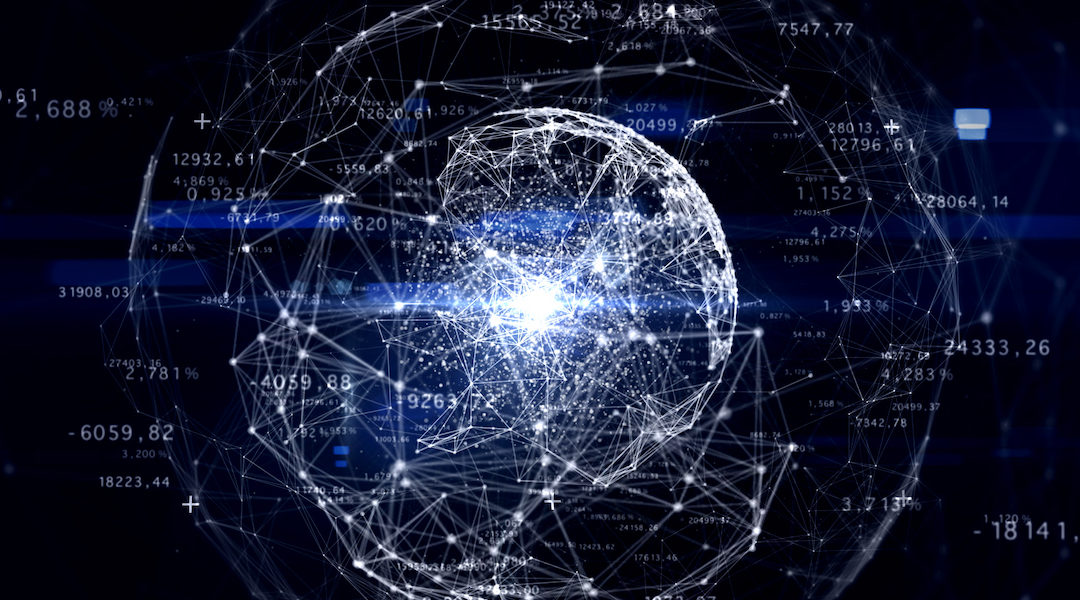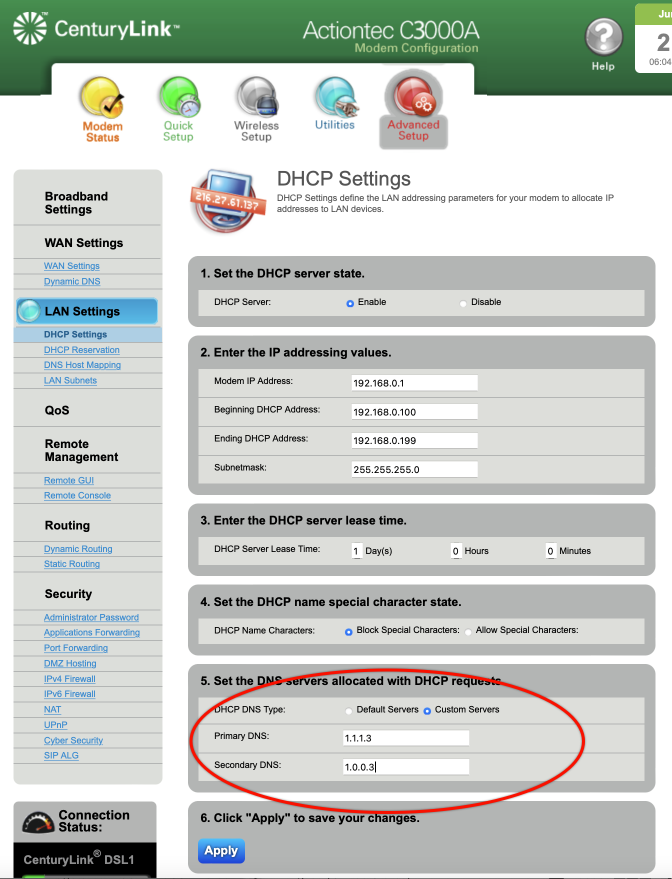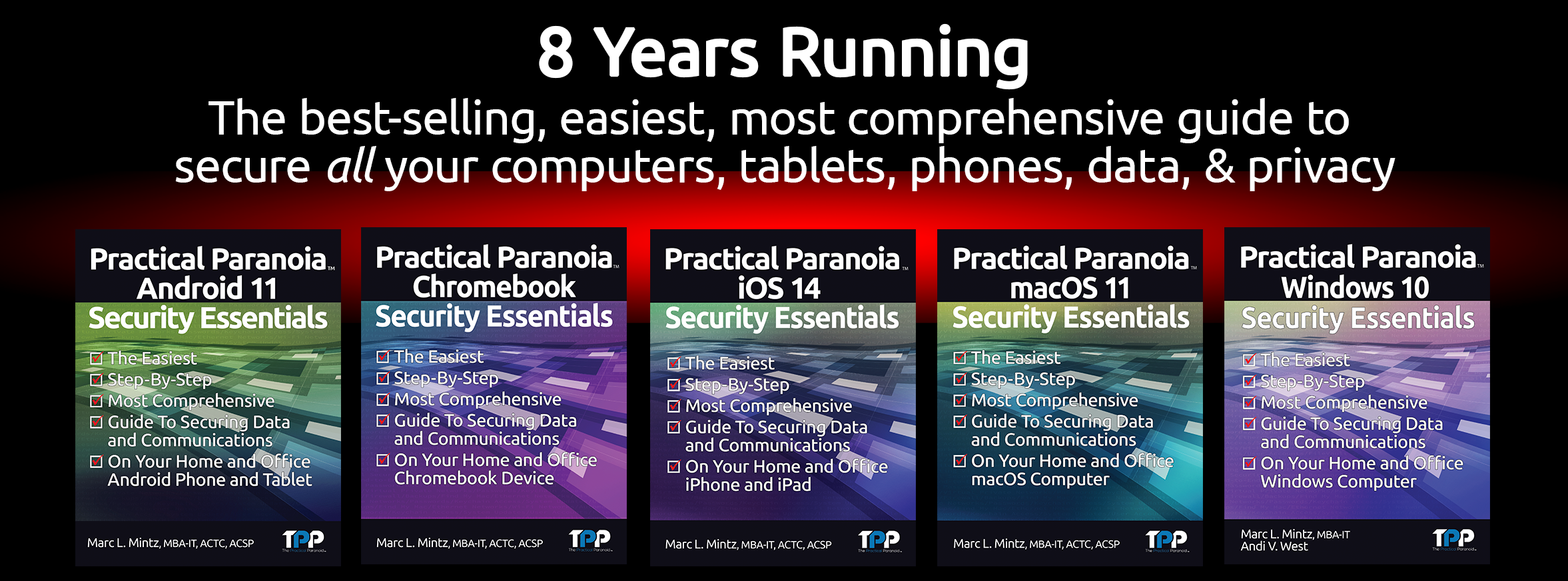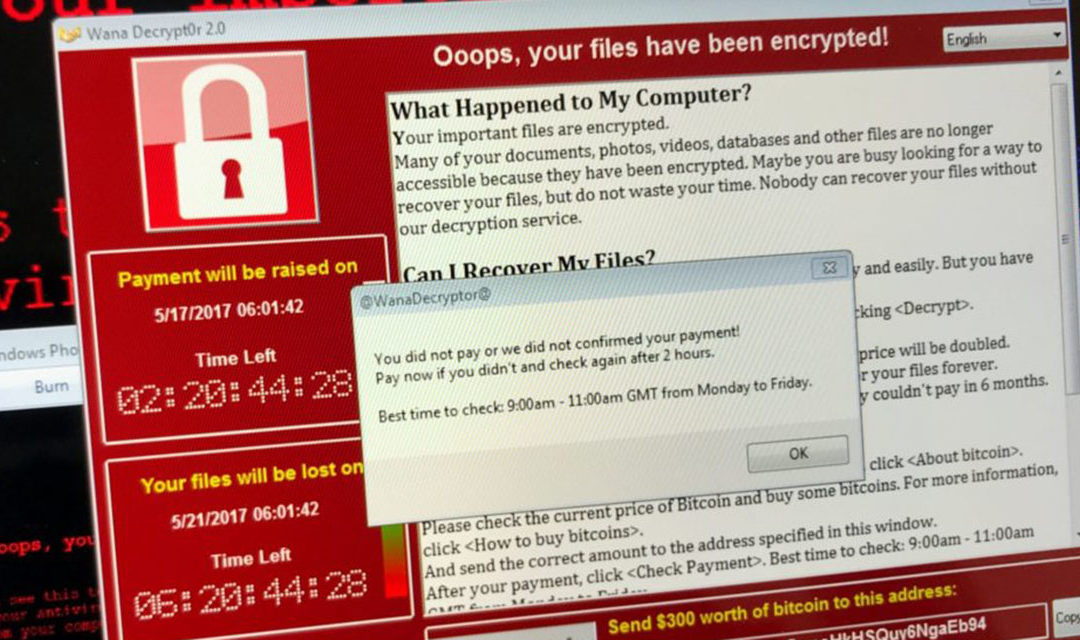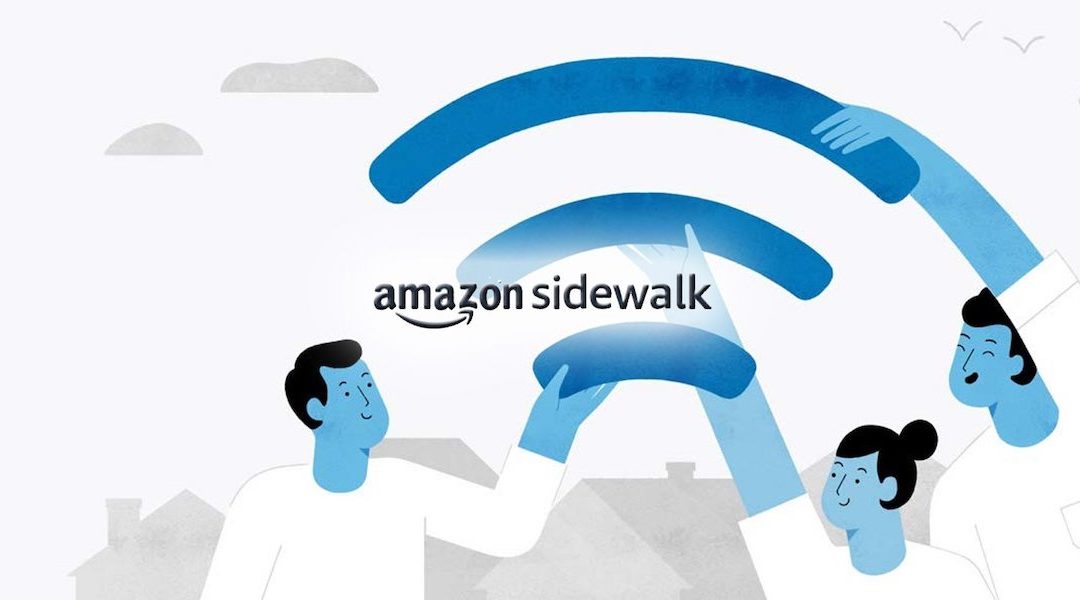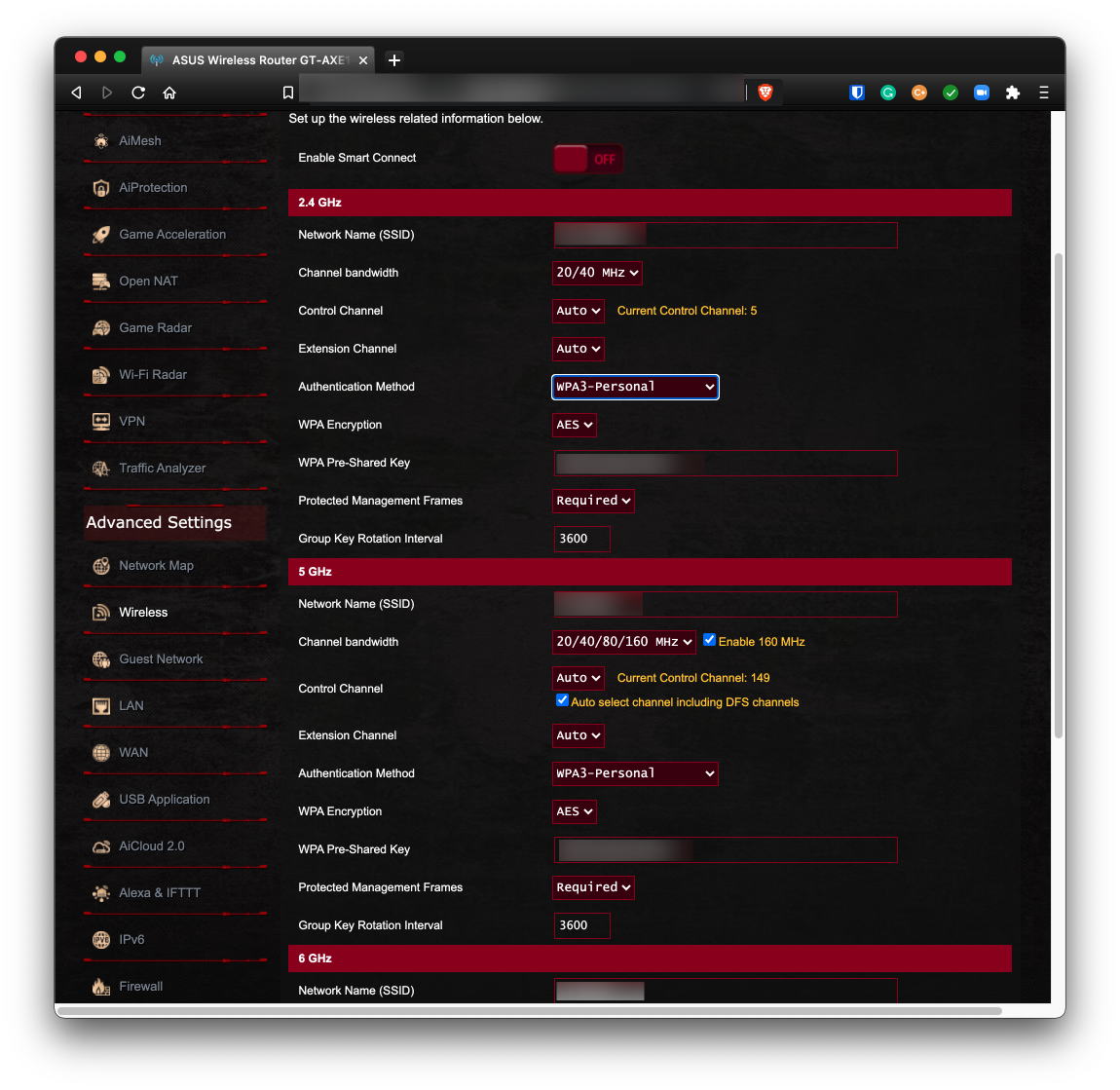Should You Update Router and Modem Firmware?
Why
Many of us know how vital it is to ensure our computers, phones, and software are updated on a regular basis. But very few give the same thought to our routers and modems.
But perhaps I’ve gotten ahead of myself. The big question is “What is all the fuss about updates? After all, I’ve got the features I need”.
There are three reasons developers release updates:
- Monitization. At some point the developer often charges for updates. This is a reality of being in the type of economy we in most developed states.
- Bug fixes and new features. There are always bugs and features to be added.
- Security fixes. Ok, this technically falls under “Bug fixes”, but it is important enough to have its own bullet point. Bullet points are cheap!
Security fixes are my focus for updates.
Security fixes typically result from a breach. Once it has been discovered and the appropriate developer notified, they eventually get around to fixing it. There will always be someone who is the first to be hacked by a vulnerability. But you can certainly avoid being a future victim by installing the security fix.
Back to routers and modems.
The majority of users never check their network equipment for software or firmware updates. It is common for me to see a five year old router that not only has never been updated, but the default administrator, admin password, and wifi password are all still at defaults.
This is understandable. Unlike your computer or phone, updating network equipment is not a one-click operation, and it involves dealing with a device that is alien to all but IT professionals.
But like most everything else in life, it’s easy when you know how.
How
The easiest option is if your network device is leased or was purchased from your ISP–like Xfiniti, Qwest, AT&T, etc. In that case, just give customer support a call and ask them to ensure the device is updated. They can do this remotely, often in under five minutes.
If your device doesn’t fall under this condition, it is still easy. As every device is different, let me outline the process instead of giving device-specific detailed step-by-step instructions:
- As updating a network device will break a network connection temporarily, ensure that nobody and no device is actively working on either the Internet or local network.
- Pull out or download the manual for the device. What you are looking for is the default administrator username and password. If you have changed these, you should already have the. credentials at hand.
- Figure out the IP address of the device. Most network devices have an IP address of 192.168.0.1 or 192.168.1.1. You can find your device address by opening up your network settings or preferences on any device connected to your network. The specific field within the network settings may be called “router” or “gateway”.
- Most network devices can be accessed using a web browser. Open a browser, then instead of entering a website name into the URL or address bar, enter the router IP address, then tap the. Enter or Return key.
- The network device will present an authentication window. Enter the administrator username and password, then tap the Enter button.
- Once into the device, look around for the firmware update area. The manual becomes your friend here.
- Tap the Update button. The download and update typically takes 5 minutes. During this time the device is offline–even to you.
- When the device comes back online, try to update again. Some devices can only update incrementally. I just finished with a device that had to be manually updated 4 times.
- Exit your browser and you are done! See, it really was easy!