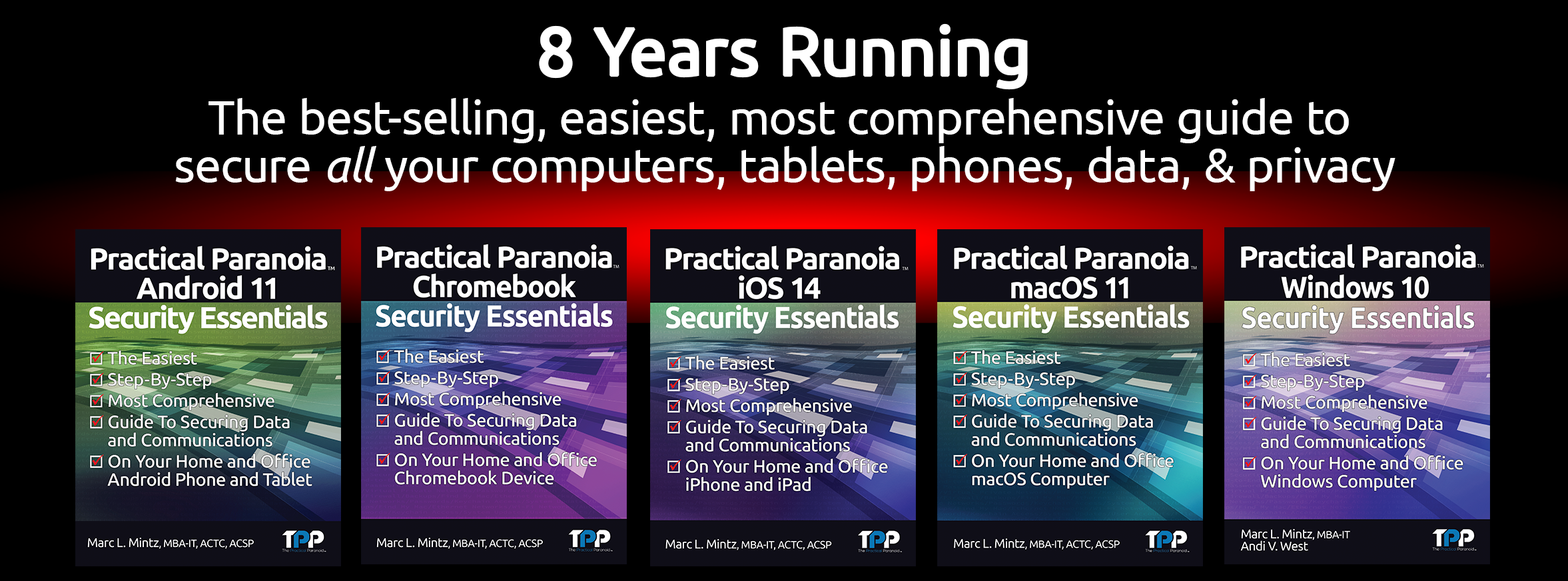Linux on Chromebook is Exiting Beta
Google announced today that Linux on Chromebooks is finally coming out of beta with the next release of Chrome OS (v91).
If you are a Chromebook user, this is GREAT news.
I’m a huge proponent of Chrome OS. Although not the best solution for some users, for many (most?) folk, it is an ideal solution.
Chrome OS offers:
- Good performance…
- on minimal hardware…
- which significantly reduces the price of the machine.
- Great security.
- In the event of catastrophic corruption, has the fastest and easiest system reset of any computer.
When the very simplified Chrome OS doesn’t offer what you need, you can install Android 11 compatible apps. And when the apps don’t offer what you need, you can jump right into Linux.
In many ways, using a Chromebook is like having the best of three worlds on just one inexpensive laptop.
Enable Linux on Chrome OS
If you are a Chrome OS user that hasn’t yet explored Linux, you don’t have to wait for the next OS update to use Linux. It is already on your machine just waiting to be released. The following are excerpts from the Practical Paranoia Chromebook Security Essentials book and workshop.
Assignment: Enable Full Linux
In this assignment, you enable the full version Linux on your Chrome device.
- Prerequisite: A Chrome device that can run Linux.
- Prerequisite: Fully updated Chrome OS.
Update Chrome OS
- Go to Settings > About Chrome OS > Check for updates.
- Install all available updates.
Enable Linux Support
- Go to Settings > Developers > Turn On.
- If you do not see Linux in Settings, your device is not compatible with Linux. It may be time to upgrade to a newer device.
- In the Set-up Linux (Beta) on your Chromebook, select Next.
- Enter a username, set the Disk size, then select It may take up to 30 minutes to install.
- When a black window opens, you now have Linux installed! This black window is called the Terminal. It is where commands are typed/entered.
Update Keys
We need to verify all security keys used to install Linux updates are up to date.
- In Terminal, enter the following. When done, tap the Enter key. When your username reappears in the Terminal, the command has been completed:
sudo apt-key adv --refresh-keys --keyserver keyserver.ubuntu.com
Update Packages (Software, Dependencies, etc.)
- In Terminal, enter the text below, followed by the Enter key. Try to commit this to memory. This is how you always update & upgrade Linux and associated software.
sudo apt update && sudo apt upgrade
Assignment: Give Linux Access to Downloads and Google Drive
By default, Linux is restricted to accessing only the files in the Linux folder. To make it more usable on your device, give it access to your Downloads folder and Google Drive.
- Open Files.
- Right-tap on Downloads > Share with Linux.
- Right-tap on Google Drive > Share with Linux.
What Else Can You Do in Linux
As great as Chrome OS is, sometimes you just need a quality word processor or the desktop version of a web browser, perhaps the security and privacy of the Signal Messenger? All of this and much more are available through Linux on Chrome OS.
As one example, let’s install LibreOffice (a direct competitor to Microsoft Office, free, open-source).
Assignment: Install LibreOffice on Linux
LibreOffice is an open-source replacement for Microsoft Office. By installing it, you have a full-featured word processor application on your device.
- Verify all upgrades and updates are applied to Linux. Enter the text below, followed by the Enter key:
sudo apt update && sudo apt upgrade
- Verify all repository keys are current. Enter the text below, followed by Enter:
sudo apt-key adv --refresh-keys --keyserver keyserver.ubuntu.com
- In Terminal, enter the text below, followed by Enter.
sudo apt install libreoffice -y
Explore Libre Office
When you install a Linux application, it is a full desktop app, running under the Linux operating system, not under the Chrome browser user interface.
- Open Libre Office by going to Launcher > (you may need to expand the Launcher window) > Linux apps > Libre Office.
- Set the default text format to MS Office .docx. In Libre Office, go to Tools > Options > Load/Save > General > Document type > Text document, then to Always save as > Word 2007-2019 (*.docx). When done, select
- Set the default spreadsheet format to MS Office .xlsx. In Libre Office, go to Tools > Options > Load/Save > General > Document type > Spreadsheet, then to Always save as > Excel 2007-2019 (*.xlsx). When done, select OK.
- Take a few minutes to explore the menu structure and interface of Libre Office. While not quite the same as Microsoft Word, most people feel at home after a few hours working in it.
Secure Your Chromebook, Communications, and Your Privacy
Take the next step to secure your digital life. Practical Paranoia Chromebook Security Essentials is the fastest, easiest, most comprehensive, and fun book and workshop available. We Guarantee it!