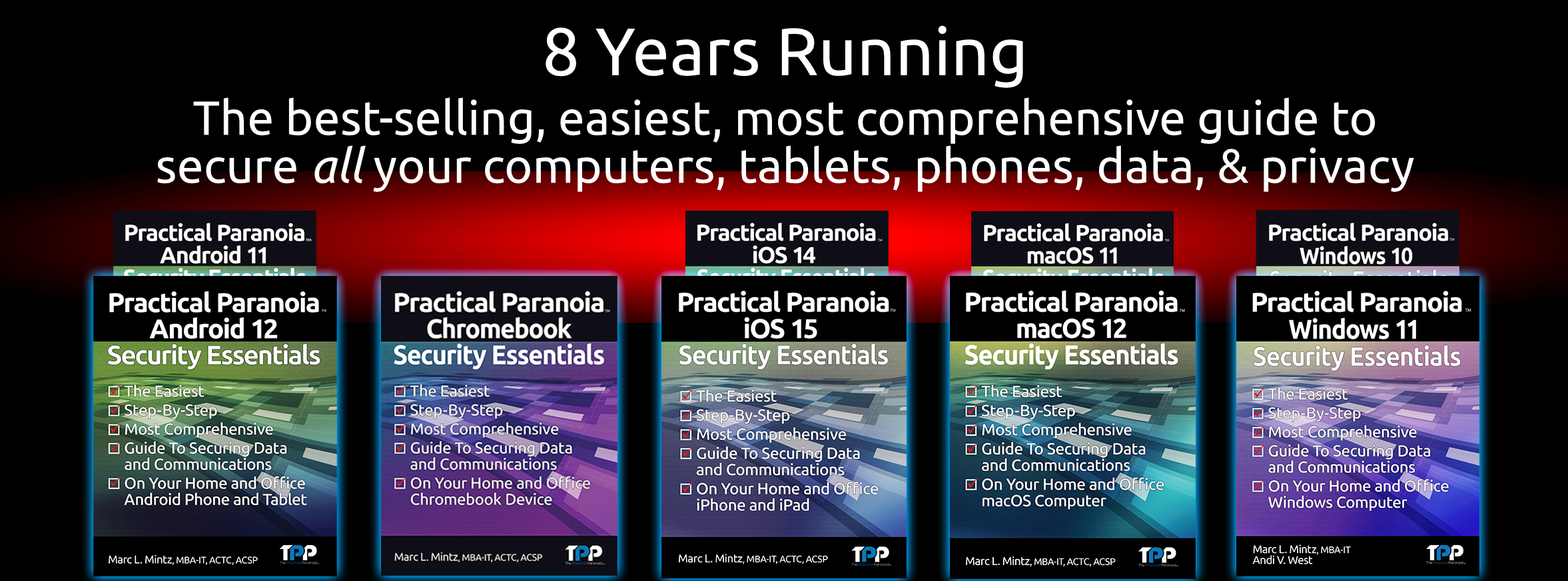Unless you have been living in an ice cave (hmmm, perhaps I’ve been using that phrase just a tad too often), you already know how vital it is to keep your operating system and applications fully up to date. This is because most updates include security enhancements and patches to vulnerabilities.
But few people give thought to updating the firmware of their routers and modems–and this is perhaps even more important. Because if there is a vulnerability in your router or modem, a bad actor can have full access to your network and all the data that travels along it.
And that has just happened, again.
Microsoft discovered a bug in Netgear router firmware that could give the bad actor access.
But this article is not to point the finger at Netgear. These vulnerabilities crop up on almost all software and firmware. This article is about pointing the finger at your modem or router, and question when was the last time you verified the firmware is up to date?
Every modem and router – even from the same manufacturer – may have wildly different interfaces to check and update firmware. Because I have a CenturyLink ActionTec modem and an ASUS router on my network, I’ll use them as examples.
CenturyLink Modem
- Log on to the modem. In most cases, this is done by opening a browser, then entering the modem IP address. This is often 192.168.0.1.
- Select Utilities, or sometimes Advanced or Administration.
- In the case of this modem, then select Upgrade Firmware from the sidebar:
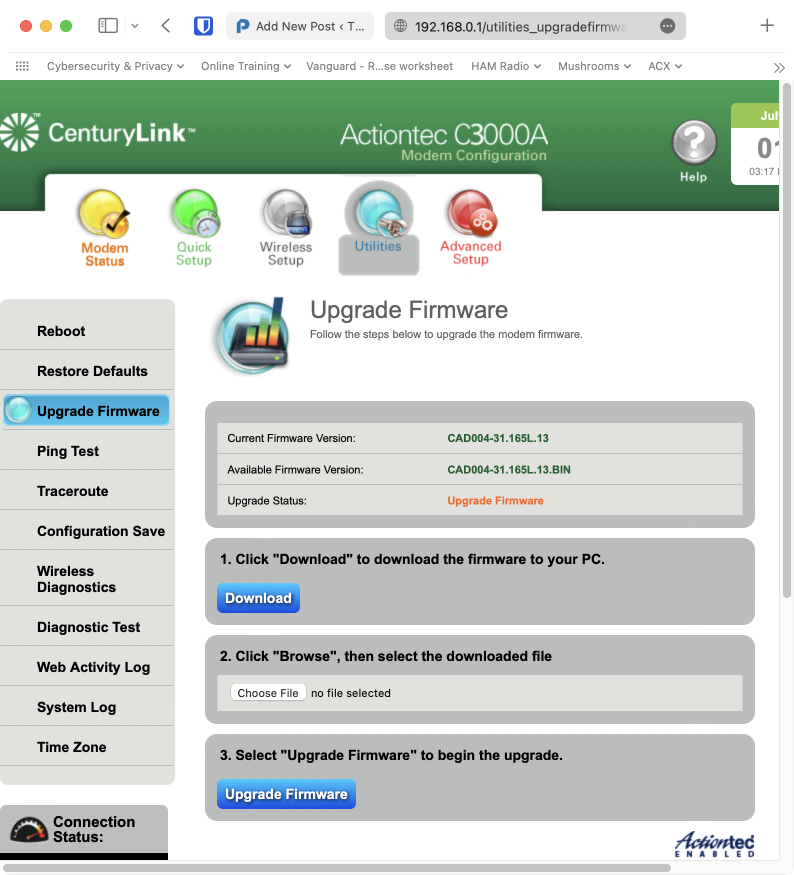
- Tap Download to download the firmware from the manufacturer to your computer.
- Tap Choose File to locate and select the downloaded file.
- Tap Upgrade Firmware to upgrade your modem.
- In a few minutes, the modem will reboot with the latest and greatest firmware installed.
ASUS Router
- As with the CenturyLink modem, open a browser to the IP address of the router. This is often 192.168.0.1.
- Log in to the router.
- Tap Administration.
- Tap Firmware Upgrade. In the case of modern ASUS devices, they have the option to automatically check daily for updates. You can see that I have my Auto Firmware Upgrade switch set to On.
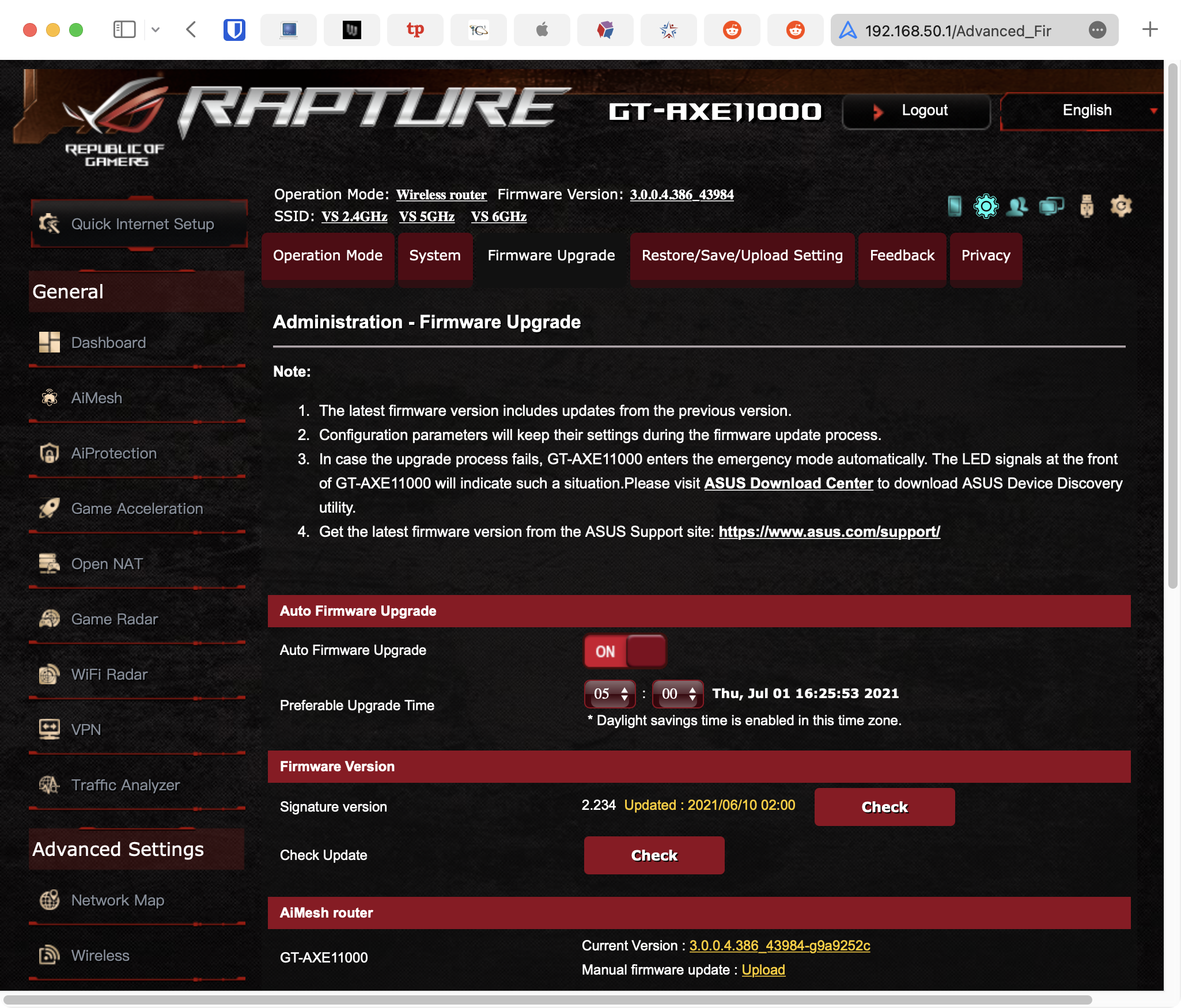
- To manually check or to verify, next to the Check Update text, tap Check.
- If there is a new firmware available, tap Download.
- Once the download completes, tap Upload.
- In a few minutes the router will reboot with the latest and greatest firmware.
How Often Do I Need to Check for Firmware Updates?
Your operating system can be configured to auto-check daily. The macOS App Store can be configured to check for application updates constantly. Although Windows doesn’t have a built-in updater for app acquired from other than the Microsoft Store, there are free automatic updaters available. But your modem and router will require manual checks (unless you have one of the few that automatically updates).
I recommend putting this on your monthly tickler file, so that your firmware is never more than a month out of date. Of course, more often wouldn’t hurt 😉