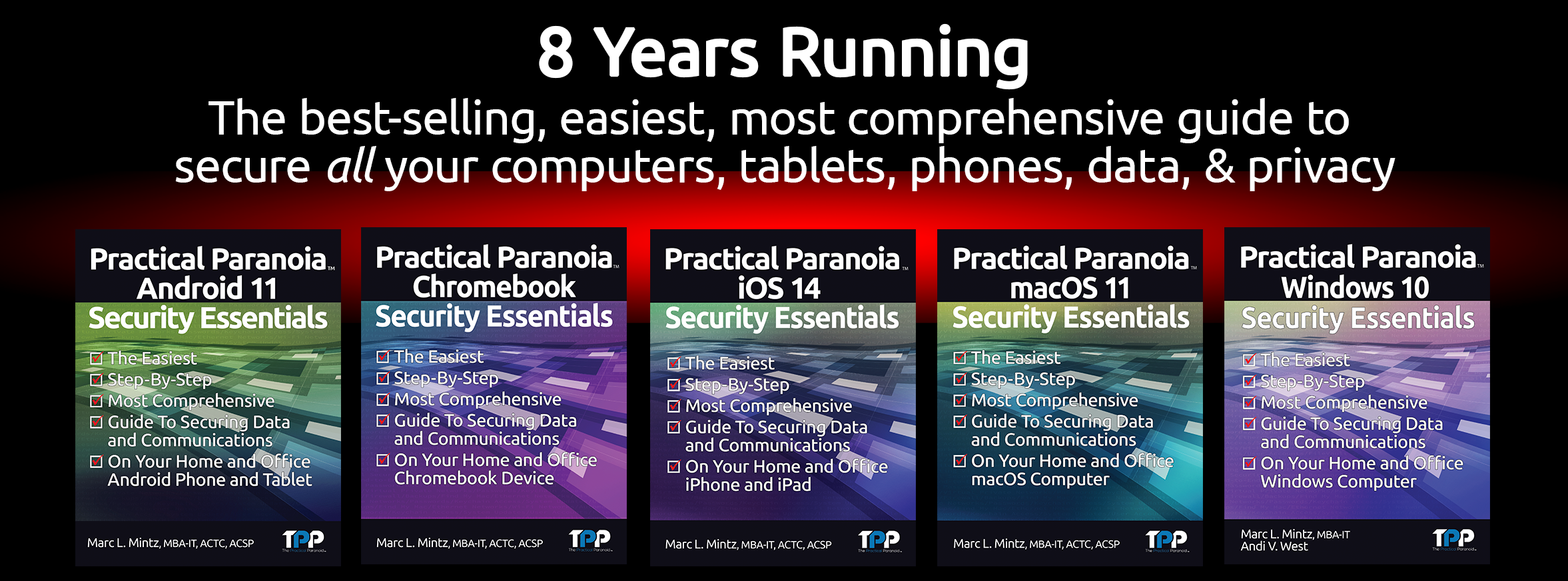Hiding in Plain Sight: Office 365 Email Encryption and Prevent Forwarding
Although over 1,200,000,000 people use Office 365, very few have discovered the pair of hidden gems. Well, not really hidden, just that very few people ever discover them!
The gems? Built-in email encryption and built-in block of forwarding.
That’s right, instead of spending time researching for an email encryption program, then figuring out how it works, if you have an Office 365 account with Outlook.com, you have both these features available with just a tap or two.
Send an Encrypted Email from Outlook.com
These gems are only available if you have an Office 365 account and use Outlook.com to send your mail with that account. It won’t work with your Outlook application, nor will it work with other email accounts (such as Gmail) that are linked to your Outlook account.
With those prerequisites out of the way, here is the answer you have been waiting for:
- Open a browser to https://outlook.com, then log in with your account.
- Create an email. Address the recipient to one of your other email addresses, or if performing this in class, to one of your study partners.
- From the toolbar, tap the Encrypt button > Encrypt, or Encrypt & Prevent Forwarding.
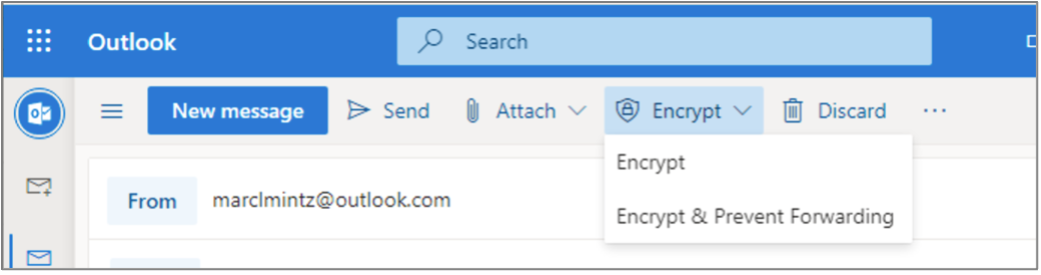
- Send the email.
Encrypt
When creating an outgoing email with Outlook.com, the user has the option to Encrypt the outgoing email.
On the recipient’s end, any attachments may be downloaded if using Outlook.com, Outlook application for Windows 10, the Outlook mobile app, or the Mail app in Windows 10. If using a different email client, a temporary passcode can be used to download the attachments from the 365 Message Encryption portal. The email itself remains encrypted on Microsoft servers and cannot be downloaded.
Encrypt & Prevent Forwarding
As with Encrypt option, when selecting Encrypt & Prevent Forwarding, the email remains encrypted on Microsoft servers and cannot be downloaded, copied, or forwarded. MS Office file attachments (Excel, PowerPoint, Word) remain encrypted after being downloaded. If these Office files are forwarded to someone else, the other person will not be able to open the encrypted files. Non-MS Office files can be downloaded without encryption and therefore forwarded without issue.
Read an Encrypted Email from Outlook.com
If Using Outlook.com to Read the Email
- Open a browser to https://outlook.com, then log in with the account set as the recipient in the previous assignment.
- Open the encrypted email. Note that you can open, read, and reply to this encrypted email as you can with unencrypted messages.
If Using Something Other than Outlook.com to Read the Email
- Open the email software to the account set as the recipient in the previous assignment.
- Open the encrypted email.
- You will see a message with instructions for how to read the encrypted message.